本文目录导读:
在这个数字化时代,使用U盘启动盘来安装操作系统或是进行硬件检测已经成为许多电脑用户的必备技能,本文将针对初学者和进阶用户,详细讲解如何在11月使用最新版本的梅捷(MSI)主板,完成U盘启动盘的制作与设置,我们将确保每个步骤都简单明了,并配有必要的解释和示例。
准备工作
在开始之前,请确保您拥有以下物品:
1、一台装有梅捷主板的计算机。
2、一个容量足够的U盘(建议8GB以上)。
3、一台可以下载制作工具的电脑。
4、最新的U盘启动盘制作工具(如Rufus等)。
下载并准备U盘启动盘制作工具
步骤一: 在可下载工具的电脑上访问官方网站或可靠的下载平台,下载最新版本的U盘启动盘制作工具,如Rufus。
解释: 制作启动盘需要特定的工具,这些工具可以帮助我们将操作系统镜像文件写入U盘,并创建可引导的启动环境。
制作U盘启动盘
步骤二: 安装并运行Rufus工具,插入U盘。
步骤三: 在Rufus中,选择您的U盘,然后选择要写入U盘的操作系统镜像文件(如Windows的ISO文件)。
步骤四: 选择合适的分区方案和文件格式(通常为NTFS或FAT32)。
步骤五: 点击“开始”按钮制作启动U盘。
解释: 在这个过程中,您选择的操作系统镜像文件将被复制到U盘中,并且被制作成可引导的启动盘,请确保下载的ISO文件是完整且未损坏的。
在计算机上设置梅捷主板以U盘启动
步骤六: 将制作好的U盘插入装有梅捷主板的计算机。
步骤七: 开机时不断按DEL(或根据主板提示的按键)进入BIOS设置。
步骤八: 在BIOS菜单中找到“启动”或“Boot”选项。
步骤九: 在启动设备列表中,将USB设备(通常为U盘)设置为优先启动设备。
步骤十: 保存设置并退出BIOS,计算机将自动或需要按F12等键选择从U盘启动。
解释: 通过修改BIOS中的启动顺序,我们可以确保计算机首先从U盘启动,这对于安装新系统或进行硬件维护非常有用。
注意事项与常见问题解答
1、问题: 制作启动U盘时,出现兼容性或写入错误提示。
解答: 请确保下载的U盘制作工具和操作系统镜像文件是兼容的,并且您的U盘是健康的,没有损坏的扇区,尝试使用其他工具或重新下载文件。
2、问题: 在BIOS中找不到USB启动选项。
解答: 请确认您的梅捷主板支持从USB设备启动,并且您的U盘已经正确插入,尝试重新启动计算机并重试进入BIOS设置,某些主板可能需要通过特定的按键或在特定的菜单中找到USB启动选项,请参考主板手册或在线指南以获取更多信息。
通过遵循本指南中的步骤和注意事项,无论是初学者还是进阶用户都应该能够成功制作并设置梅捷主板以从U盘启动,如果在过程中遇到任何问题,请随时查阅相关资源或寻求专业人士的帮助,本指南旨在为您提供清晰、详细的步骤,确保您的操作顺利无阻。
转载请注明来自江西北定建设工程有限公司官网首页,本文标题:《梅捷主板U盘启动制作与设置指南,适合初学者与进阶用户(最新指南)》
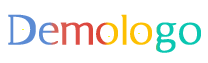
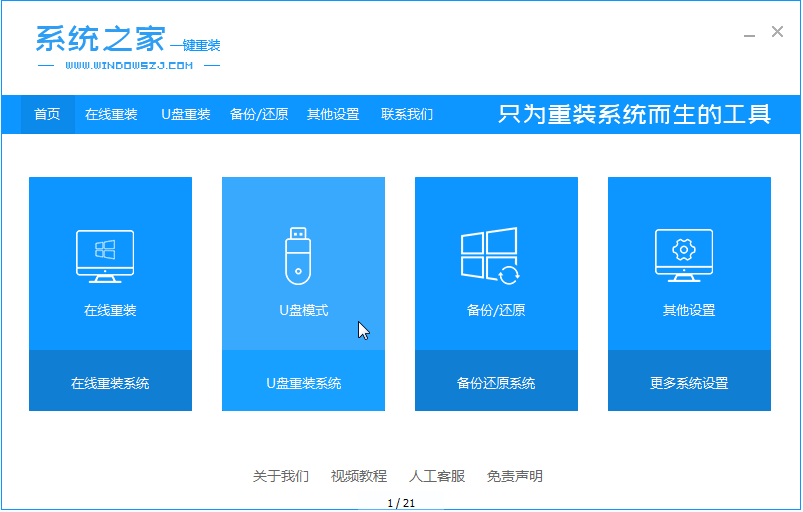

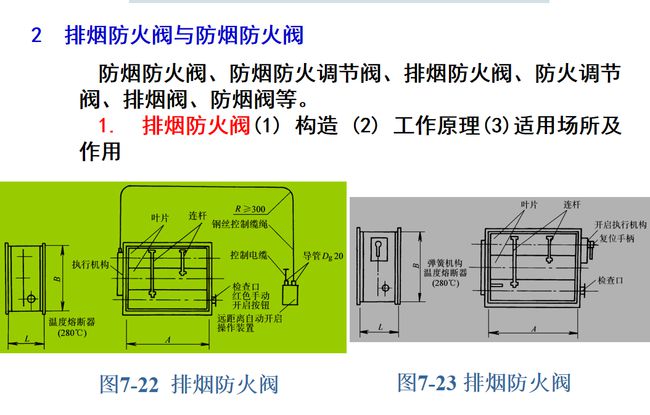

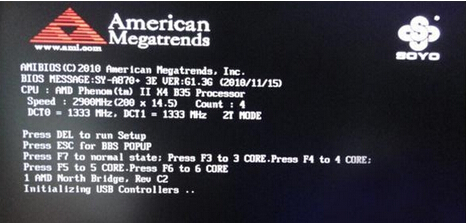
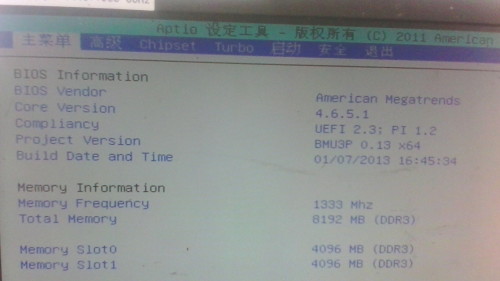





 赣ICP备2021007627号-1
赣ICP备2021007627号-1
还没有评论,来说两句吧...